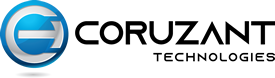In the ever-evolving world of smartphones, personalization has become a key aspect of user experience. Your iPhone is not just a device; it’s an extension of your personality. One of the simplest yet effective ways to customize your iPhone is by changing its wallpaper. In this comprehensive guide, we will walk you through the process of changing and deleting wallpapers on an iPhone. So, let’s dive in!
Why Change Your Wallpaper?
Before we delve into the nitty-gritty of changing wallpapers, let’s explore why you might want to do so. Your iPhone’s wallpaper is like a digital canvas that reflects your mood, style, or interests. Whether you prefer vibrant colors, soothing landscapes, or personal photos, changing your wallpaper allows you to make your device uniquely yours.
Changing Wallpaper on iPhone
Changing your iPhone wallpaper is a breeze, and you can do it in just a few simple steps. Follow these instructions:
Step 1: Unlock Your iPhone
Ensure your iPhone is unlocked and on the home screen. If your device has Face ID, look at your iPhone to activate it. For iPhones with Touch ID, use your fingerprint to unlock.
Step 2: Open Settings
Locate the “Settings” app on your home screen – it’s an icon shaped like a gear.
Step 3: Navigate to Wallpaper Settings
Scroll down and tap on “Wallpaper.” In the Wallpaper settings, you will find various options related to your device’s display.
Step 4: Choose a New Wallpaper
Under the “Choose a New Wallpaper” section, you can select from Apple’s default wallpapers, your own photos, or dynamic wallpapers. Browse through the categories and tap on the image you want to set as your wallpaper.
Step 5: Set Wallpaper
After selecting an image, you’ll have the option to adjust its positioning or add various effects. Once satisfied, tap “Set.” Choose whether you want to set the wallpaper for the lock screen, home screen, or both.
Step 6: Enjoy Your New Wallpaper
Congratulations! You’ve successfully changed your iPhone’s wallpaper. Lock your device or go to the home screen to admire your personalized touch.
Deleting Wallpaper on an iPhone
Now that you know how to change your wallpaper let’s explore how to Delete a Wallpaper on Your iPhone:
Step 1: Open Settings
Just like when changing your wallpaper, start by opening the “Settings” app on your iPhone.
Step 2: Navigate to Wallpaper Settings
Scroll down and tap on “Wallpaper” to access the wallpaper settings.
Step 3: Choose Wallpaper
Under the “Choose a New Wallpaper” section, tap on the wallpaper that you want to delete. This will open the preview of the selected wallpaper.
Step 4: Delete Wallpaper
In the preview screen, tap on “Delete” at the bottom of the screen. A confirmation prompt will appear.
Step 5: Confirm Deletion
Confirm the deletion by tapping “Delete Wallpaper.” The selected wallpaper will be removed from your iPhone.
Step 6: Confirm Home Screen Changes
If you have deleted the wallpaper set for the home screen, your home screen might revert to a default wallpaper. Confirm the changes if prompted.
Also Read – How to Fix Input Lag on Xbox
Tips for Wallpaper Customization
Now that you’re a pro at changing and deleting wallpapers on your iPhone, let’s explore some tips to enhance your wallpaper customization experience:
Tip 1: Explore Dynamic Wallpapers
Dynamic wallpapers are animated backgrounds that react to your touch and movements. Experiment with dynamic wallpapers to add a touch of liveliness to your iPhone.
Tip 2: Create Custom Wallpapers
Use your favorite photo editing app to create personalized wallpapers with your own photos, quotes, or designs. This ensures a truly unique and meaningful wallpaper.
Tip 3: Change with Your Mood
Feel free to change your wallpaper regularly to match your mood or the season. Whether it’s a bright and cheerful wallpaper or a calming nature scene, let your iPhone reflect your current state of mind.
Conclusion
In conclusion, changing and deleting wallpapers on an iPhone is a simple yet effective way to personalize your device. With a myriad of options available, from Apple’s default wallpapers to your own creations, you can easily transform your iPhone’s look to suit your style.