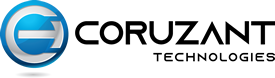macOS serves as the operating system for Apple’s line of MacBook computers, offering a user interface that is widely recognized for its intuitive design. As a Unix-based platform, it provides a robust foundation for both casual users and professionals, ensuring stability and a comprehensive suite of features even though some may need assistance when trying to close apps on mac. With annual updates and regular security enhancements, macOS continues to evolve, maintaining strong integration with other Apple devices.

Understanding macOS begins with familiarizing oneself with its core functionalities which aim to simplify tasks and improve security. The operating system’s seamless interaction with Apple’s ecosystem allows for a smooth workflow across Macs, iPads, iPhones, and other devices. This interconnectedness is a hallmark of the Apple experience, often cited as a decisive factor in consumer preference for Mac products.
Navigating through macOS is facilitated by a range of built-in apps and tools designed to enhance productivity and user engagement. From straightforward features like Spotlight for powerful searching to advanced gestures on the trackpad or Magic Mouse, macOS is engineered to be accessible yet capable of performing complex computing tasks with ease. The system’s regular iterations, such as the transition from Mac OS X to macOS, and yearly upgrades, showcase Apple’s commitment to innovation and user convenience.
Getting Started with macOS

In this section, we provide valuable guidance for users to familiarize themselves with macOS. From understanding the core elements like the desktop and menu bar to configuring device settings—users will find essential tips for beginning their seamless macOS journey.
Understanding the macOS Interface
The macOS interface is designed for intuitive navigation and a clean aesthetic. Upon booting up a Mac, users are greeted with the desktop, the starting point for all activities. The desktop allows quick access to files, folders, and drives, serving as a personal workspace. The menu bar, located at the top of the screen, provides access to system functions and application menus, while the dock at the bottom or side acts as a quick-launch and management area for frequently used applications and open windows.
Finder is the file management hub of macOS, essential for organizing, viewing, and searching for files. The spotlight search, accessible from the menu bar or with a keyboard shortcut (Command + Spacebar), enables users to quickly find apps, and documents, and even conduct web searches. Notification Center keeps alerts and widgets organized on one side of the screen, while Siri offers voice-activated assistance.
Navigating the Apple Ecosystem
The Apple ecosystem is designed for continuity and ease of use across devices. Features like Universal Clipboard, Handoff, AirPlay, and Sidecar make working across an iPhone, iPad, and Mac feel seamless. With the use of an Apple ID, devices synchronize information through iCloud, keeping photos, documents, and device settings up to date.
A MacBook can be unlocked conveniently with an Apple Watch, and with Continuity Camera, an iPhone can serve as a webcam for the Mac. Users can enjoy a unified experience, allowing them to start a task on one device and pick it up on another without missing a beat.
Setting Up Your Mac for the First Time
Setting up a new Mac involves a few key steps to ensure the device is personalized and optimized for use. During the initial startup, the users will go through a setup assistant, where they can enter or create an Apple ID, choose a Wi-Fi network, and configure basic settings.
If migrating from a previous computer, Migration Assistant can transfer files, settings, and apps. Users can locate this utility in the Applications folder under Utilities. It’s crucial during initial setup to also sign in to iCloud to enable synchronization across devices. Adjusting system preferences allows users to fine-tune settings such as display resolution, energy saving options, and accessibility features.
Key Features and Applications

MacBooks come with an array of built-in applications designed to enhance productivity and offer seamless user interaction. These applications are complemented by a wealth of options available in the App Store and a customizable system interface through System Preferences.
Maximizing Productivity with Built-in Apps
MacBook users have immediate access to a suite of powerful productivity apps upon starting their computers. The productivity suite includes Pages for word processing, Keynote for presentations, and Numbers for spreadsheets, each with robust features suitable for professional use. For managing daily tasks and information, there are applications such as Mail for email, Notes for quick jot-downs, Reminders for task management, Calendar for scheduling, and Contacts for organizing personal and professional connections. Furthermore, Safari provides a fast and energy-efficient web browsing experience, while Messages keeps users connected with their contacts.
Enhancing Functionality with the App Store
To expand the capabilities of their MacBook, users can navigate to the Mac App Store, a platform offering a multitude of software catering to diverse needs, from creative tools to business applications. It provides an organized and secure way to download and install new apps. Users can browse and purchase apps with ease, and the integrated Software Update feature ensures all installed applications are up-to-date with the latest enhancements and security patches.
Customizing Your Experience with System Preferences
For tailoring the MacBook experience to individual preferences, users engage with System Preferences. This centralized interface allows users to adjust settings such as display brightness, trackpad sensitivity, and accessibility options. Users can access the Applications Folder to view and organize their downloaded apps, making personalization and management a straightforward process.
Managing Files and Storage
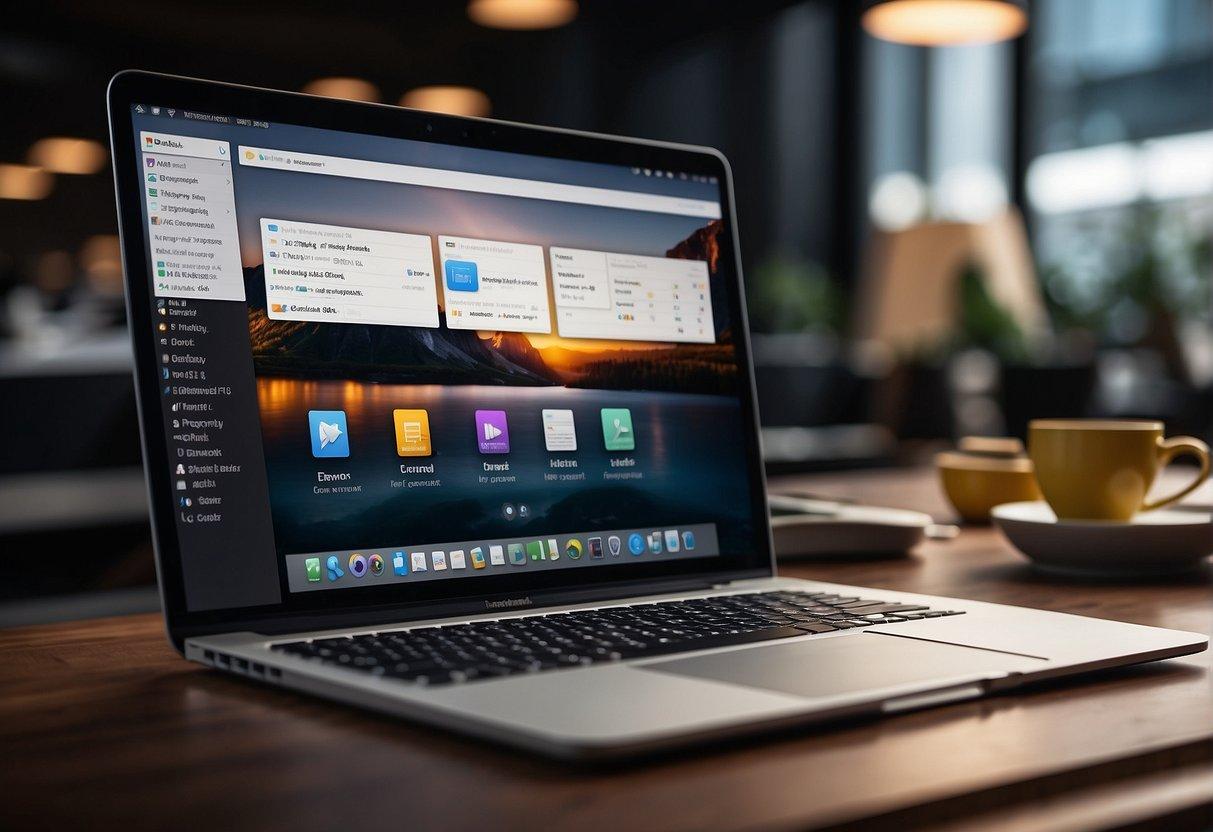
Efficient management of files and storage is crucial for a seamless performance on a MacBook. The Finder application is central to organizing files, while system settings and iCloud play key roles in optimizing storage space and ensuring files are available across devices.
Organizing Files with Finder
Finder is the gateway to managing files and folders on a MacBook. Users can effectively declutter their desktop by deleting redundant files and merging similar folders. A powerful feature within Finder is Stacks, which automatically groups similar file types; this can be enabled by right-clicking the desktop and selecting Use Stacks. Tags are also useful for categorization: right-clicking a folder, selecting Tags, and assigning a color can greatly simplify file retrieval.
Optimizing Storage Space
The Apple menu > About This Mac > Storage pathway leads to optimizing the MacBook’s storage. Here, one can view storage recommendations, such as enabling Optimize Mac Storage. This feature, found in System Settings, removes local copies of files already stored in iCloud, thus freeing up disk space. Users are guided with actionable steps to manage their storage efficiently through either built-in system recommendations or manual cleaning of space-consuming files.
Using iCloud for Storage and Synchronization
iCloud serves as a seamless solution for storage and synchronization. By navigating to Apple menu > System Settings > Apple ID > iCloud, users can toggle on the Optimize Mac Storage option. Files from the Desktop and Documents folders can be automatically uploaded to iCloud Drive, making them accessible across all Apple devices. iCloud Photo Library can handle photos and videos, and messages can be stored in iCloud to save local storage space on the MacBook.
Security and Privacy

Security and privacy are cornerstones of the macOS experience, providing users with robust protections and user-friendly settings. The operative system regularly receives updates, ensuring compatibility with the latest security standards and privacy regulations.
Keeping Your Mac Secure
To keep one’s Mac secure, it is vital to regularly update to the latest version of macOS. Updates often include security patches and enhancements that protect against vulnerabilities. Users should navigate to System Preferences > Software Update to check for available updates and install them.
Security settings can be managed in System Preferences > Security & Privacy. Here, users have the ability to control app permissions, set a firewall, and enable FileVault for encryption of their data. It’s important to regularly review these settings to ensure the Mac remains protected.
Maintaining Your Privacy
Maintaining privacy on a Mac involves managing which apps have access to sensitive data and device hardware. Users can configure these options in System Preferences > Security & Privacy, under the Privacy tab. The system allows users to control permissions for:
- Location Services: Restrict which applications can access the device’s location.
- Contacts, Calendars, Reminders: Select which apps can access personal data.
- Camera and Microphone: Grant or deny access to the Mac’s audio and visual recording functions.
Additionally, macOS Monterey introduced a feature called Hide My Email, which helps users keep their email address private when interacting with apps. Users can conveniently find this option in the iCloud settings.
By diligently managing these settings, users can maintain a high level of privacy on their Mac, controlling how their information is accessed and used.