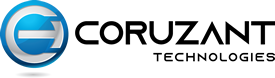You can create multiple email accounts in Microsoft Outlook for different purposes and manage them all in one place. However, sometimes, situation arises when you no longer need an email account. In such a case, you can just delete or remove that email account from Outlook. In this article, we will help you to remove an email account from Microsoft Outlook without losing any important emails and other items.
Things to Consider Before Removing an Email Account
Here are some things you need to consider before you delete or remove an email account from Outlook:
- When you delete or remove an email account, Outlook will stop synchronizing new emails from the account.
- Outlook will also delete the cached content of that email account, such as emails, attachments, calendar items.
- Remember to take backup of your important emails, attachments, contacts, and other mailbox items in the data file (OST) associated with that account. For this, you can export the mailbox items to a local PST file.
- If your email account is linked to any subscription or contacts, update the mailbox information with them before deleting it.
- Before removing the account, ensure that all Office applications, such as such as Outlook, are completely closed.
Methods to Remove Email Account from Microsoft Outlook
You can follow the given methods to remove email account from Outlook. Carefully go through the steps to safely delete or remove your email account.
Note: Before proceeding, remember to take backup Outlook data (OST) file associated with the email account you want to delete.
Method 1: Remove Primary Email Account from Outlook
Primary email account in Outlook is used to load the application settings and policies. When you have multiple email accounts in Outlook, you can select any of the accounts as primary account. If you want to replace your primary email account, then you need to make any other account as the primary one. Follow the given steps to remove primary account from Outlook:
- Close Outlook and other Office Programs.
- Go to Windows Search (Windows + S), type Control Panel, and click Open to open the Control Panel.

- Go to User Accounts and then click on Mail.

- On the Mail Setup – Outlook window, click Email Accounts.

- You will see all the email accounts, including the primary account. You can identify the primary account via the checkmark in the left-hand corner of the screen. To remove the account, just select it and then click Remove.

Note: When the primary account is deleted (if you haven’t changed it before deleting), the next email account becomes the ‘Primary’ account automatically.
Method 2: Remove a Single Email Account
If you only want to remove an email account (other than the primary account) from Outlook, you can simply do it from the email client itself. Here are the steps:
- Open Outlook and go to File in the top-left corner.
- Select Account Settings > Account Settings.

- In the Account Settings window, you will see all the accounts associated to the profile. Select the account you want to delete and click Remove.

- You’ll be prompted with a message that all offline cached content will be removed. Click ‘Yes’ to confirm and complete the process.

Note: You can also go to File > Account Settings > Account Settings > Data Files. Then, select the account and remove it.
The email account will be removed successfully.
Conclusion
If you need to delete or remove an email account from Outlook, follow the methods mentioned in this article. However, remember to take the backup of OST file associated with the email account before removing that account. After removing or deleting the email account, if you need some important emails or other mailbox items of the deleted account, then you can recover the items from the backup OST file. For this, you can use an advanced OST to PST converter tool, such as Stellar Converter for OST. This advanced software can help you to efficiently extract mailbox items, including emails, attachments, contacts, calendars, etc., from the backup OST file and save them to Outlook importable PST file with 100% precision and accuracy. You can then import this PST file into any Outlook profile. Recommended by MVPs and IT admins, the tool can convert orphaned, inaccessible, and encrypted OST files into PST and various other file formats. The tool is compatible with Outlook 2021, 2019, and earlier versions.